Oferta
poznaj nasz zakres usług
O nas
poznajmy się
Na co dzień oprócz projektów rozwijamy naszą pasję i siebie - oprócz spotkań technicznych, 20% czasu pracy poświęcamy na rozwój i dzięki temu każdy nasz kolejny projekt jest lepszy od poprzedniego, a pozyskane umiejętności pozwalają na tworzenie serwisów opartych na najnowszych i najbardziej optymalnych technologiach.


Grono zadowolonych klientów rośnie każdego dnia i do tego grona możesz dołączyć również Ty - Twój sukces w internecie będzie dla nas sukcesem.
Poniżej przestawiamy kilka "twardych cyferek" obrazujących nasze umiejętności i wiedzę w praktyce.
wykonaliśmy na platformie WordPress
zbudowaliśmy na WooCommerce
na WP zostało przez nas zoptymalizowanych
dedykowanych napisaliśmy do WordPressa
mamy pod naszą opieką
aktualizujemy codziennie
wyczyściliśmy
z wirusów
doświadczenia posiadamy w programowaniu na WP
Opieka nad WordPressem - cennik
poznaj nasze pakiety opieki

Pakiet brązowy
Wystarczający dla standardowego bloga WPOd 149 zł*
miesięcznie
- Bieżące, ręczne aktualizacje silnika WordPress i wtyczek
- co 2 tygodnie - Indywidualny skan antywirusowy
- 1 raz dziennie - Codzienna automatyczna kopia bezpieczeństwa
- bazy danych i plików - Monitoring działania usługi 24/7 wraz z powiadomieniami
- Podstawowe zabezpieczenie serwisu
- Czas reakcji na zgłoszenie awaryjne - do 12h
- Kontrola certyfikatu SSL oraz licencji płatnych wtyczek
- Powiadomienie o awariach / niedostępności usług
- Raport z podsumowaniem działań wykonanych na serwisie
- 1 raz w miesiącu

Pakiet srebrny
Dla bloga i serwisu WPOd 199 zł*
miesięcznie
- Bieżące, ręczne aktualizacje silnika WordPress i wtyczek
- 1 raz w tygodniu - Indywidualny skan antywirusowy
- 1 raz dziennie - Codzienna automatyczna kopia bezpieczeństwa
- bazy danych i plików - Monitoring działania usługi 24/7 wraz z powiadomieniami
- Podstawowe zabezpieczenie serwisu
- Czas reakcji na zgłoszenie awaryjne - do 12h
- Kontrola certyfikatu SSL oraz licencji płatnych wtyczek
- Powiadomienie o awariach / niedostępności usług
- Raport z podsumowaniem działań wykonanych na serwisie
- 1 raz w miesiącu - Prace rozwojowe / modernizacyjne
- 1h miesięcznie
wybierany

Pakiet złoty
Idealny dla serwisu ze sklepem WooCommerceOd 399 zł*
miesięcznie
- Bieżące, ręczne aktualizacje silnika WordPress i wtyczek
- 2 razy w tygodniu - Indywidualny skan antywirusowy
- 1 raz dziennie - Codzienna automatyczna kopia bezpieczeństwa
- bazy danych i plików - Monitoring działania usługi 24/7 wraz z powiadomieniami
- Dodatkowe zabezpieczenie serwisu
- Czas reakcji na zgłoszenie awaryjne - do 8h
- Kontrola certyfikatu SSL oraz licencji płatnych wtyczek
- Powiadomienie o awariach / niedostępności usług
- Raport z podsumowaniem działań wykonanych na serwisie
- 1 raz w miesiącu - Prace rozwojowe / modernizacyjne
- 2h miesięcznie - Doradztwo w zakresie rozwoju serwisu

Pakiet platynowy
Dla niestandardowych serwisów WordPress + WooCommerceOd 499 zł*
miesięcznie
- Bieżące, ręczne aktualizacje silnika WordPress i wtyczek
- 2 razy w tygodniu - Indywidualny skan antywirusowy
- 1 raz dziennie - Codzienna automatyczna kopia bezpieczeństwa
- bazy danych i plików - Monitoring działania usługi 24/7 wraz z powiadomieniami
- Dodatkowe zabezpieczenie serwisu
- Czas reakcji na zgłoszenie awaryjne - do 6h
- Kontrola certyfikatu SSL oraz licencji płatnych wtyczek
- Powiadomienie o awariach / niedostępności usług
- Raport z podsumowaniem działań wykonanych na serwisie
- 1 raz w miesiącu - Prace rozwojowe / modernizacyjne
- 3h miesięcznie - Doradztwo w zakresie rozwoju serwisu
- Cykliczne aktualizacje motywu
- Cykliczne sprawdzanie prędkości serwisu narzędziami typu Google Page Speed Insights i GTmetrix wraz z raportowaniem zmian
- Cykliczny audyt techniczny SEO wraz z raportem
Powyższe ceny pakietów opieki to ceny netto wyrażone w PLN.
* Finalna opłata za usługę opieki uzależniona jest od stopnia skomplikowania Twojego serwisu
- szczegółową wycenę poznasz przed podpisaniem z nami umowy po wykonaniu przez nas audytu technicznego Twojego serwisu.
Usługa opieka nad WordPressem rozliczana jest abonamentowo i jest płatna z góry. Obowiązuje obustronny 1 miesięczny okres wypowiedzenia.
Technologie
zobacz z czego korzystamy na co dzień




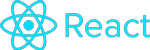
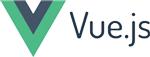




Wiedza i porady
zobacz o czym piszemy i co warto wiedzieć
Optymalizacja zdjęć WordPress - konwersja jpg i png do webp
Testujemy automatyczny konwerter zdjęć z formatu jpg do webp na platformę WordPress.
Czytaj całośćWtyczka Yoast SEO - opis i konfiguracja
Meta title, meta description, generowanie sitemapy i wiele innych funkcji w akcji, czyli testy Yoast SEO dla WordPress.
Czytaj całośćWtyczka do przekierowań na WordPressie
Przegląd funkcji prostego narzędzia umożliwiającego dodawanie przekierowań z poziomu kokpitu WordPressa.
Czytaj całośćRealizacje
zobacz nasze ostatnie projekty
Wtyczka do WP dla spółdzielni mieszkaniowej z dedykowanym panelem dla mieszkańców
W związku z cyfryzacją i postępem technologicznym dla jednej z warszawskich spółdzielni mieszkaniowych zbudowaliśmy system online dla mieszkańców, pozwalający m.in. podglądać dane czynszowe czy dokonywać płatności za mieszkanie online.
ZobaczWtyczka do WooCommerce umożliwiająca sprzedaż spersonalizowanych voucherów
Dla ośrodka lotniczego oferującego m.in. skoki spadochronowe i loty widokowe wykonaliśmy customowe narzędzie do sprzedaży voucherów online bazując na platformie WooCommerce.
ZobaczSklep WooCommerce z możliwością samodzielnego tworzenia produktu - Itilego
Projekt Itilego to nowość na polskim rynku. Używane, niekompletne zestawy klocków zamieniają się w nowe konfiguracje produktów, dzięki kupującemu, który sam je tworzy poprzez wygodny kreator online. Całość zamienia się w wymarzony zestaw w przystępnej cenie.
ZobaczKontakt
Napisz do nas



















