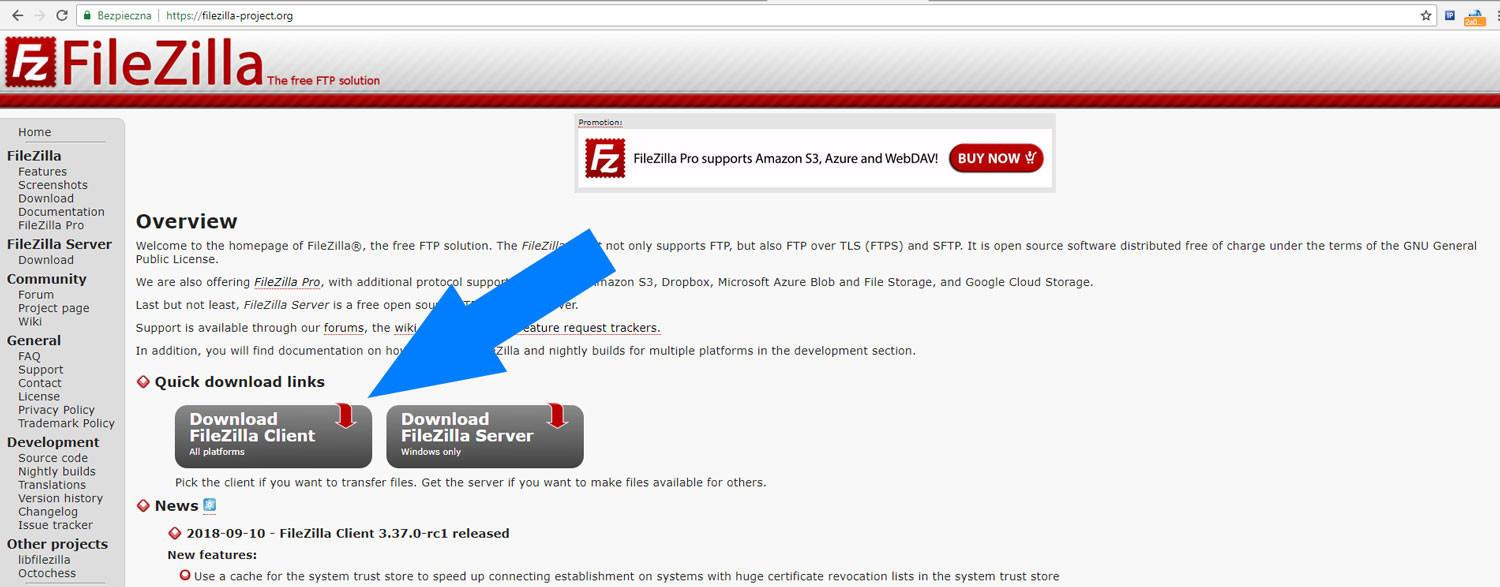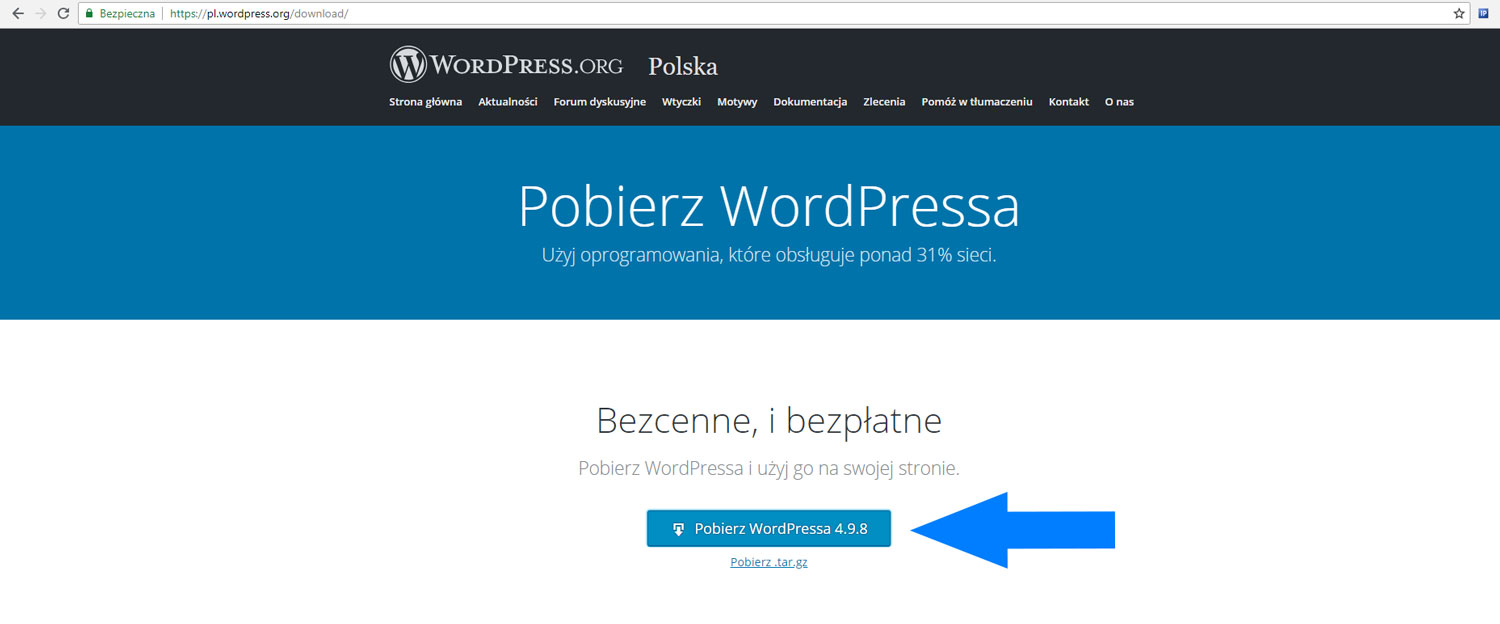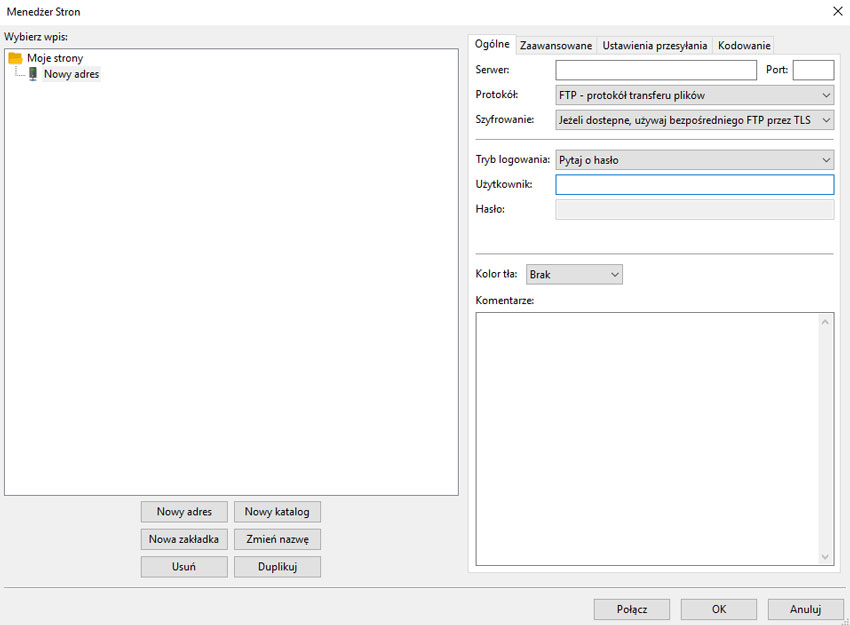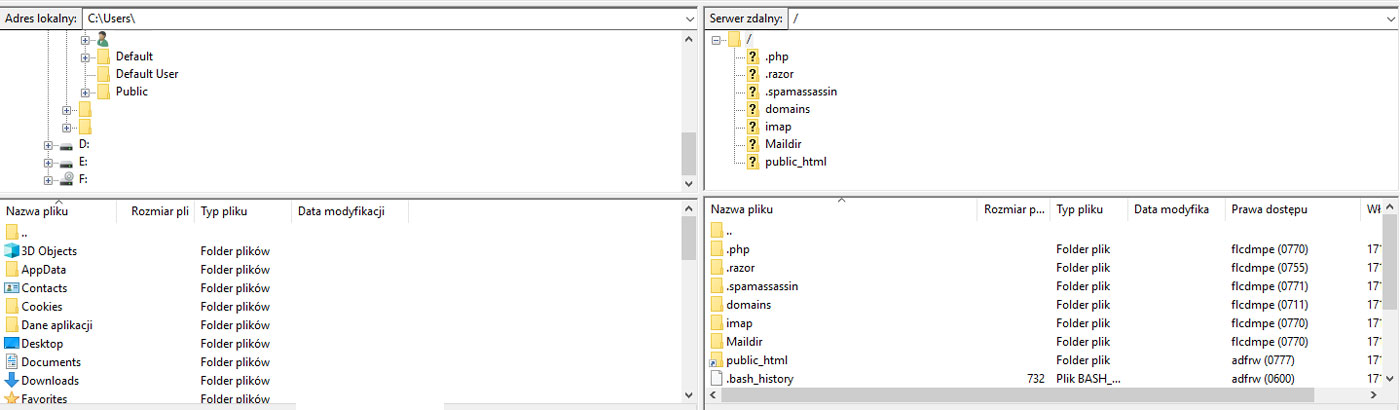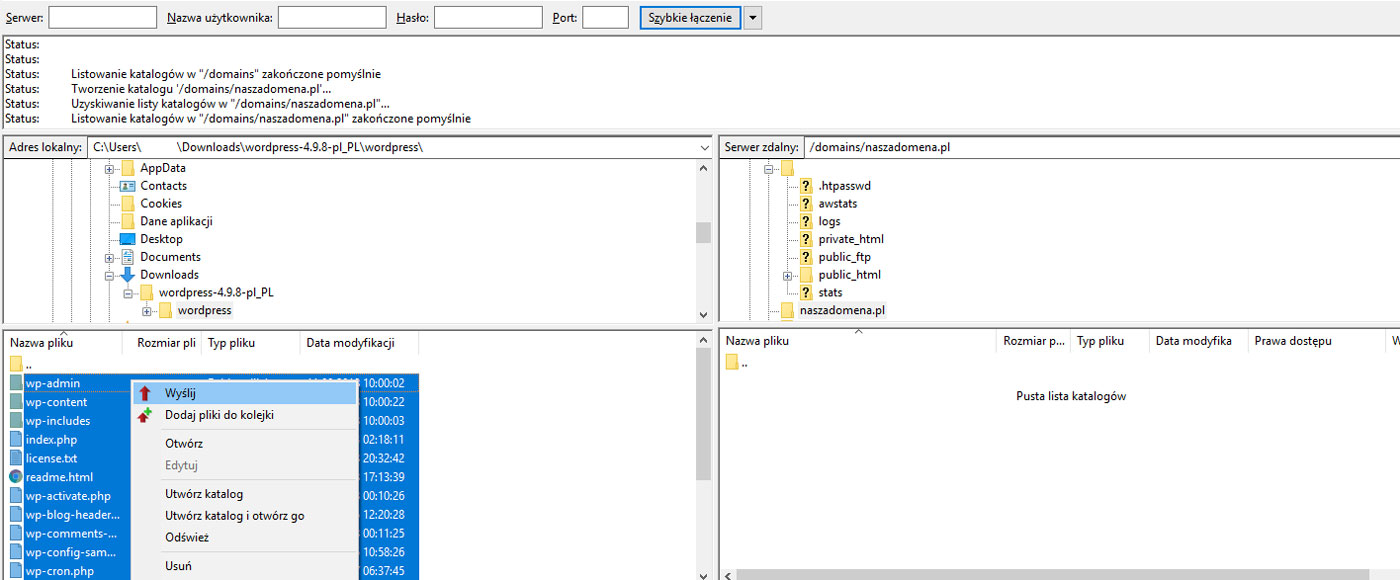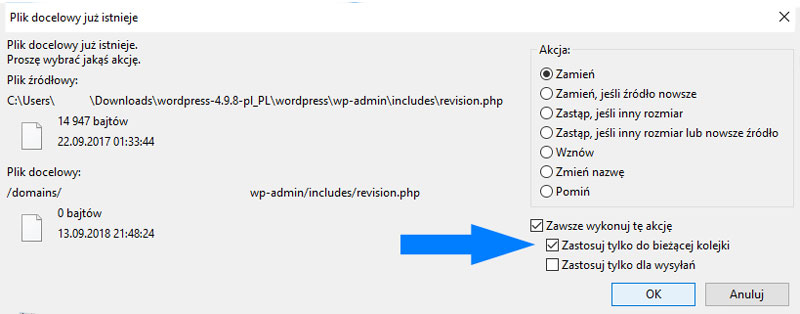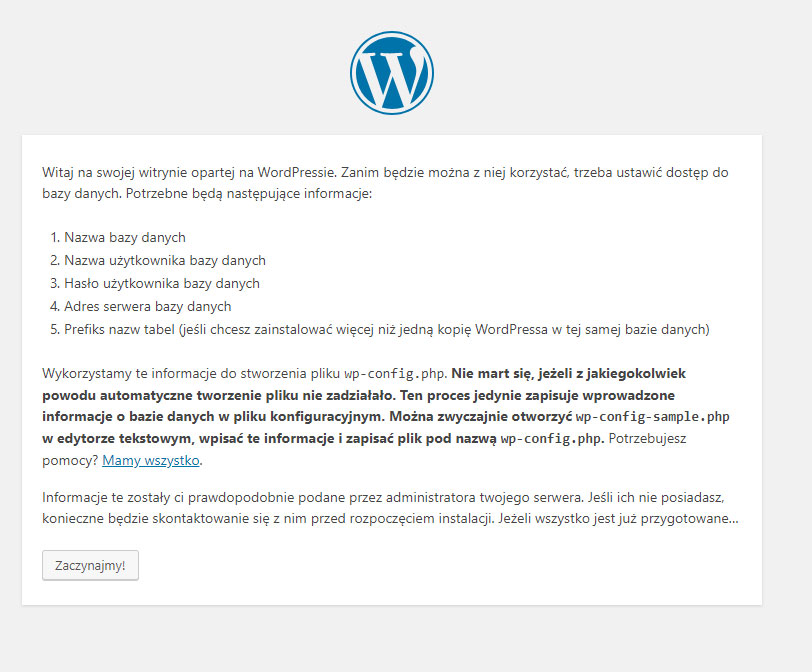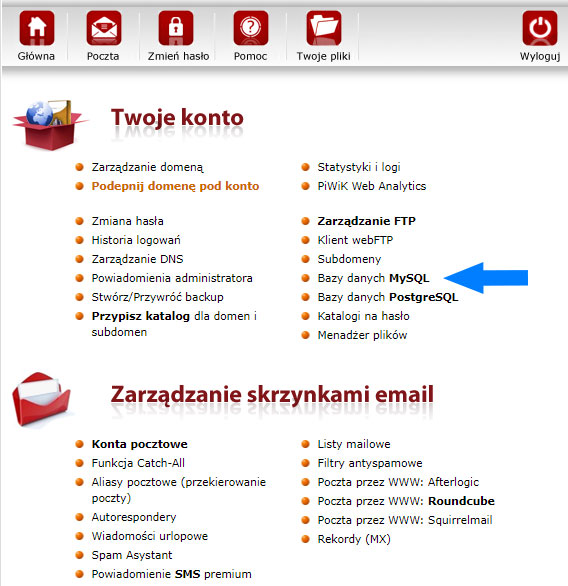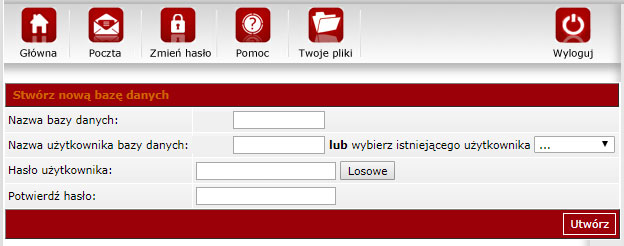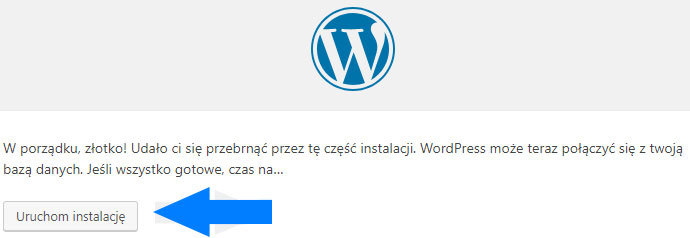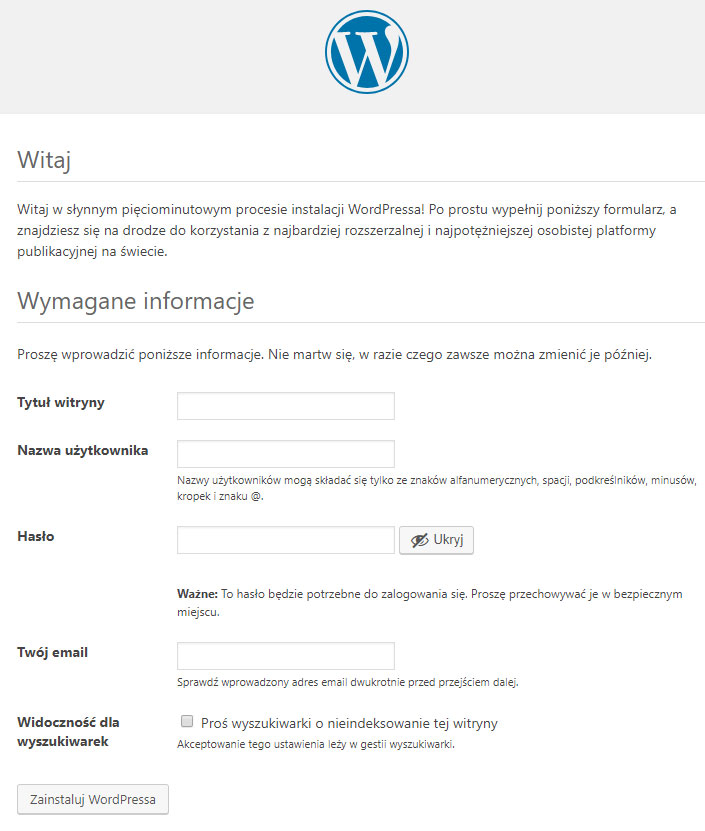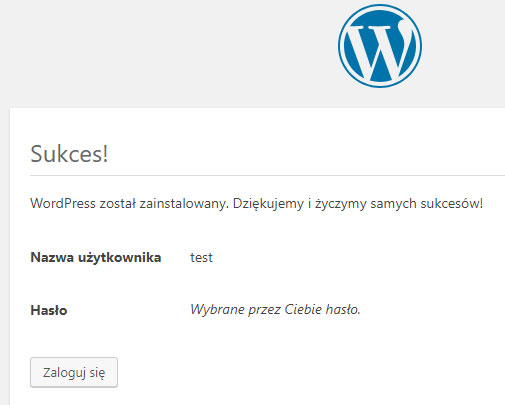Na początek krótkie wyjaśnienie:
Domena jest to adres internetowy, który wpisujemy w przeglądarce, aby zobaczyć daną stronę.
Program do wymiany plików FTP – program, który umożliwia wysyłanie plików z naszego komputera na nasz serwer/hosting i odwrotnie.
Jednym z takich programów jest FileZilla – prosty w obsłudze, intuicyjny i w pełni darmowy.
Możemy go pobrać z oficjalnej strony wydawcy: https://filezilla-project.org/
Klikamy na przycisk „Download FileZilla Client” jak na screenie poniżej:
Po pobraniu, program instalujemy na dysku naszego komputera, tak jak każdy inny.
Serwer/hosting to przestrzeń w internecie, która umożliwia dostęp do jej zawartości (np. do naszych serwisów www, sklepów internetowych czy aplikacji) innym użytkownikom internetu.
Pliki instalatora WordPress – możemy je pobrać z wielu miejsc, jednak najlepiej i najbezpieczniej zrobić to z oficjalnej strony: https://pl.wordpress.org/download/
Tutaj zawsze znajdziemy czystą, kompletną i najnowszą wersję.
Klikamy niebieski przycisk pobierz WordPressa i po chwili powinno włączyć się pobieranie plików:
Nawiązanie połączenia z serwerem przez FTP
Po włączeniu programu FileZilla klikamy w pierwszy przycisk u góry od lewej: „Otwórz Menedżera Stron”.
Pojawi nam się okienko, gdzie możemy wybrać nasz serwer (oczywiście w programie możemy mieć dostępy do wielu hostingów/serwerów).
Aby połączyć się z serwerem musimy podać dane:
- serwer – nazwa lub IP naszego serwera ( podczas zakładania konta hostingowego takie dane powinniśmy otrzymać mailem od usługodawcy)
- port – najczęściej jest to port 21 ( te dane też otrzymujemy od usługodawcy, często jednak zostawiając puste pole będziemy mogli dostać się na nasz serwer)
- szyfrowanie – najczęściej zostawiamy bez zmian, czyli opcję: „Jeżeli dostępne, używaj bezpośredniego FTP przez TLS”, jeśli nie zadziała sprawdź maila powitalnego od usługodawcy lub dane w panelu hostingowym
- tryb logowania – zalecamy wybrać opcję 'Pytaj o hasło’ i nie przechowywać haseł bezpośrednio w FileZilli ze względów bezpieczeństwa (tak jak nie powinno się trzymać haseł w arkuszach niezabezpieczonych hasłami na komputerze)
- użytkownik i hasło – te dane tak jak nazwę serwera otrzymujemy pocztą od usługodawcy
Klikamy przycisk połącz i rozpoczynamy próbę połączenia z serwerem.
Program po chwili nas połączy albo wyświetli komunikaty dlaczego takiego połączenia nie mógł nawiązać – sytuacja jest identyczna jak w przypadku logowania np. na pocztę email czy do internetowej aplikacji naszego banku. Tylko podanie kompletu prawidłowych danych umożliwi nam połączenie.
Na screenie poniżej przykład takiej sytuacji – podaliśmy niepoprawny login lub hasło:
Teraz wprowadzamy prawidłowe dane i otrzymujemy komunikat:
Po prawidłowym zalogowaniu do serwera możemy dostrzec, że w programie po lewej stronie widać pliki i foldery znajdujące się na dysku naszego komputera, a po prawej pliki i foldery naszego serwera zdalnego. FileZilla działa na zasadzie drag and drop – przeciągnij i upuść. Zarówno możemy przeciągnąć pliki z lewej strony do prawej – wysyłając je w ten sposób na serwer, bądź bezpośrednio z folderu do wybranego katalogu na serwerze.
Przyjrzyjmy się teraz plikom znajdującym się w głównym katalogu naszego serwera. W zależności od serwera struktura plików może nieco się różnić – nas to nie interesuje na obecną chwilę, ponieważ potrzebujemy tylko zainstalować WordPressa pod wybraną przez nas domeną. Po podłączeniu domeny pod nasz serwer samoczynnie powinien pojawić nam się katalog o nazwie takiej jak nasza domena. Inaczej jest w przypadku, gdy wykupimy hosting tylko z jedną możliwą domeną. Wtedy bezpośrednio po zalogowaniu znajdujemy się w katalogu domeny i nie mamy możliwości wyjścia 'wyżej’.
Poszukajmy więc folderów: domains i public_html. Jeżeli widzimy katalog domains, wejdźmy w niego podwójnym kliknięciem lewego klawisza myszy. Powinniśmy zobaczyć katalog nazwany tak jak nasza domena, czyli jeśli mamy podpiętą domenę jakasdomena.pl to tak samo powinien nazywać się katalog. Wchodzimy w ten katalog i szukamy katalogu public_html. Po wejściu w niego znajdujemy się w miejscu, gdzie przesłane pliki będziemy widzieć już w przeglądarce. Natomiast jeśli po zalogowaniu nie widzimy katalogu domains to poszukajmy katalogu public_html i w niego wejdźmy. W obydwóch przypadkach znajdujemy się w tym samym miejscu. Dla tych którzy wrzucają pliki na serwer proponuję sprawdzić, czy aby na pewno jesteśmy w odpowiednim miejscu. Kliknijmy na puste pole prawym klawiszem myszy i wybierzmy utwórz plik. FileZilla poprosi nas o wprowadzenie nazwy pliku i niech to będzie np. cos.txt i teraz wybierzmy w przeglądarce adres: naszanazwadomeny.pl/cos.txt.
Jeśli pojawi nam się biały ekran to znaczy, że znajdujemy się w odpowiednim katalogu. Przeglądarka pod naszą domeną i podaną ścieżką widzi plik tekstowy, który jest pusty więc ekran jest biały.
Natomiast jeśli pojawi nam się strona błędu wraz z komunikatem, że podany URL nie został znaleziony to znaczy, że znajdujemy się w innym katalogu niż ten który jest bezpośrednim katalogiem naszej domeny.
Jest jeszcze jedno ale. W przypadku gdy kupiliśmy domenę z SSLem nie zawsze następuje dowiązanie katalogu private_html do katalogu public_html.
Jeśli zakupiliśmy hosting z automatycznym certyfikatem SSL i stworzenie pliku jak w instrukcji powyżej nie działa prawidłowo w przeglądarce – zajrzyjmy do katalogu private_html.
Przeniesienie plików WordPressa na serwer
Sposobów na przeniesienie plików jest wiele. Tak jak wcześniej wspominaliśmy można to zrobić metodą drag and drop. My wybierzmy najprostszą metodę. W okienku po lewej stronie, gdzie widzimy pliki znajdujące się na naszym komputerze, odnajdźmy miejsce gdzie znajdują się pliki instalatora WordPressa. Pliki powinny być wypakowane (możemy to zrobić np. programem WinRAR).
Po odszukaniu plików instalatora WordPress, wystarczy chwilę na nie spojrzeć i widzimy charakterystyczne dla niego foldery: wp-admin, wp-content, wp-includes. Po prawej stronie odszukujemy ścieżkę naszej domeny – tak jak pisaliśmy wcześniej katalog domains/nazwa-naszej-domeny.pl. Zaznaczamy wszystkie pliki instalatora (albo zaznaczając myszą albo używając skrótu ctrl+a) i klikamy prawy klawisz mysz i wybieramy opcję „wyślij” jak na screenie poniżej:
Poniżej tych dwóch okienek mamy kolejne okno, które zajmuje całą szerokość programu. To tutaj widzimy jaki plik aktualnie jest przesyłany oraz postęp przysyłania danego pliku, ilość plików, która oczekuje w kolejce na przesłanie oraz ilość plików, które program zdołał już przesłać z komputera na serwer.
Uwaga: podczas przysyłania może nam wyskoczyć okienko widoczne na screenie poniżej. W takim wypadku domyślnie zaznaczona jest opcja zamień, a my musimy tylko potwierdzić tę akcję przyciskiem OK. Proponujemy zaznaczyć dodatkowo opcje jak na screenie:
Musimy poczekać, aż nasze pliki instalatora znajdą się na serwerze. Program FileZilla wyświetli nam informację o zakończeniu transferu. Inaczej możemy to sprawdzić patrząc na sekcję 'pliki w kolejce’.
Jeśli lista jest pusta to znaczy że transfer się zakończył. Uwaga: Spójrzmy koniecznie na dwie zakładki obok tj. nieudane transfery i udane. Tylko jeśli liczba plików w kolejce i nieudanych transferów jest równa zero ,tylko wtedy kompletne pliki instalatora WordPressa znajdują się u nas na serwerze. Jeśli na przykład rozłączy nam internet podczas transferu to mogą zostać jakieś pliki to ponownego wysłania. W takim przypadku należy w zakładce nieudane transfery zaznaczyć pliki, które nie przeszły i kliknąć prawym klawiszem myszy wybierając opcję : 'Zresetuj wszystkie pliki i ponownie dodaj do kolejki’. Teraz w zakładce 'pliki w kolejce’ klikamy prawym klawiszem myszy i wybieramy 'Rozpocznij’. Jeśli plików w kolejce i w nieudanych transferach brak, to znaczy że wszystkie pliki instalatora WP mamy na serwerze.
Wpisujemy w przeglądarce adres naszej domeny i powinniśmy zobaczyć to co na screenie poniżej:
W zasadzie wszystko czego potrzebujemy zostało wymienione na powyższym screenie. Teraz musimy te dane zdobyć. W zależności od naszego hostingu bądź serwera panel do administracji będzie wyglądał nieco inaczej. Najbardziej popularne są: DirectAdmin, Cpanel i Vesta. Tutaj posiadamy konto hostingowe w Linux PL i na przykładzie panelu Linux.pl pokażemy jak to skonfigurować. Wspomnę tylko, iż linuxpl korzysta z Direct Admina jako panelu administracyjnego ( według mnie różni się tylko kolorami).
Po zalogowaniu się do panelu administracyjnego naszego hostingu ( dane otrzymaliśmy na maila po zakupie) wybieramy naszą domenę i widzimy to co na poniższym screenie:
Wybieramy Twoje konto -> Bazy danych MySQL. Następnie wybieramy opcję Stwórz nową bazę danych.
Dane, które tutaj podamy zależą od nas. Możemy stworzyć nowego użytkownika bazy danych lub przypisać do istniejącego. Jeśli nie mamy użytkowników do bazy ( bo wcześniej ich nie tworzyliśmy) to wpisujemy nową nazwę użytkownika. To właśnie te dane podamy pod adresem naszej domeny dla instalatora WordPressa, aby mógł się zalogować do bazy i stworzyć tam tabele niezbędne do prawidłowej pracy WordPressa.
Dostaliśmy informację że nasza baza danych została utworzona. Teraz pod adresem naszej domeny przepisujemy dane, które podaliśmy.
Jeśli nie wiemy co wpisać w pole Adres serwera bazy danych spróbujmy zostawić localhost ( tak jest najczęściej, a w innym przypadku usługodawca naszego hostingu powinien nas o tym poinformować). Prefiks tabel zostawmy póki co na taki jak jest domyślnie czyli _wp.
Dostaliśmy informację że wszystko się udało i klikamy: „Uruchom instalację” jak na screenie powyżej.
Przeszliśmy do kroku drugiego instalatora. Teraz musimy uzupełnić dane widoczne na ekranie, które dotyczą już naszego bloga.
Krótkie objaśnienie:
–tytuł witryny – jest to tytuł, który wyświetla się m.in. w górnym pasku naszej przeglądarki. Tytuł witryny można później edytować zarówno po instalacji jak i podczas użytkowania naszego bloga w panelu.
-nazwa użytkownika i hasło – są to dane na które będziemy logować się do panelu naszego bloga, aby wykonywać tam przeróżne operacje, np. dodawać wpisy.
Dane te można później edytować w każdej chwili, można dodawać użytkowników, usuwać i nadawać im role, tak aby np. nasz redaktor mógł dodawać posty, ale nie mógł ich kasować.
-twój email – polecamy podać swój prawdziwy email – nie jest on widoczny dla innych użytkowników a jest to nasze drugie koło ratunkowe, służy m.in. do przywracania haseł.
-widoczność na wyszukiwarek– zaznaczenie opcji proś wyszukiwarki o nieindeksowanie tej witryny spowoduje, że nasza strona będzie odporna na boty np. Googla i nasza witryna nie będzie pojawiała się w wynikach wyszukiwania. Na czas dopóki nasza witryna nie jest gotowa do ujrzenia światła dziennego polecamy zaznaczyć tę opcję. Będziemy mieć swoją własną piaskownicę, gdzie będziemy mogli przygotować naszą stronę do publikacji.
Po wypełnieniu powyższych informacji klikamy: „Zainstaluj WordPressa”.
Jeśli wszystko zrobiliśmy poprawnie pojawi się następująca informacja:
Teraz użyjemy danych, które podaliśmy w poprzednim kroku i zostaniemy zalogowani na panel administracyjny naszego WordPressa 🙂